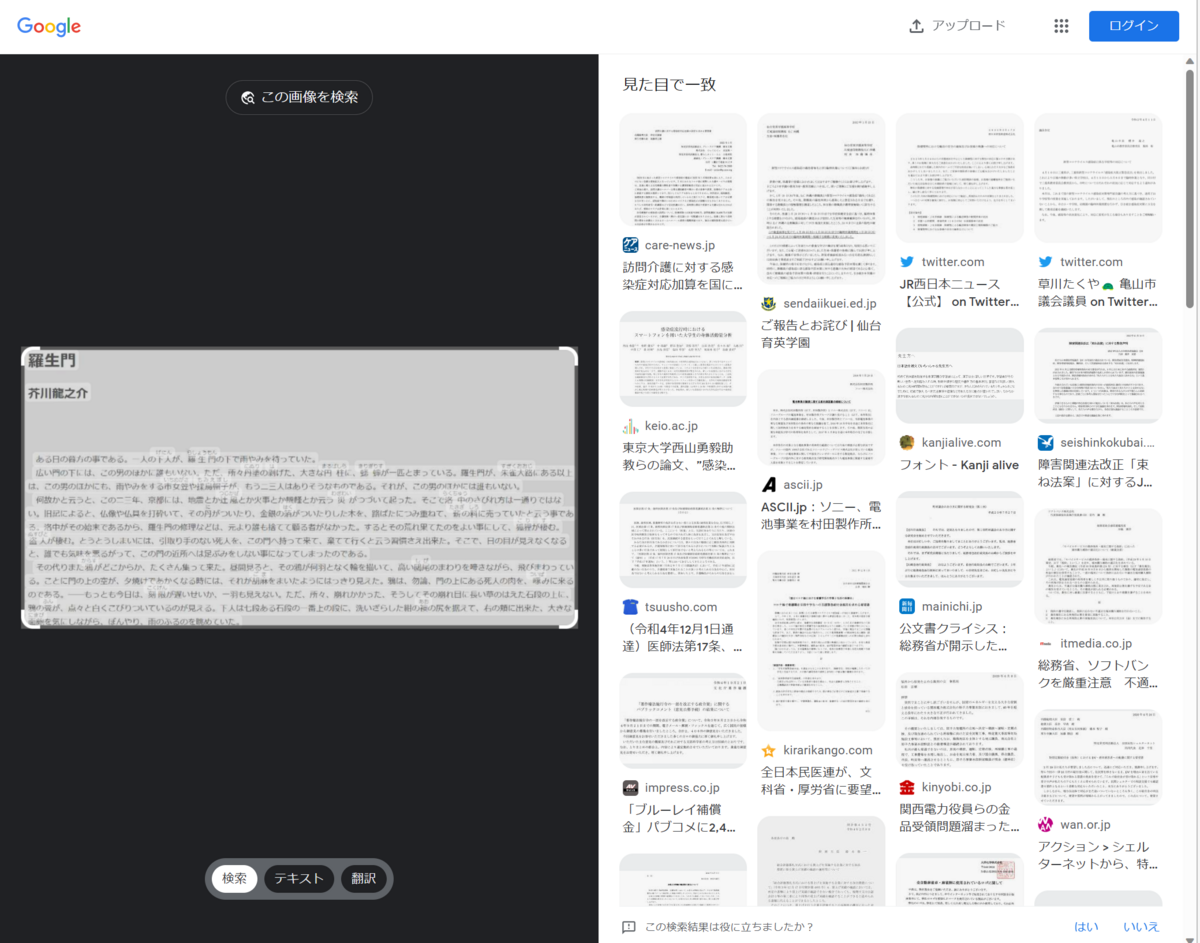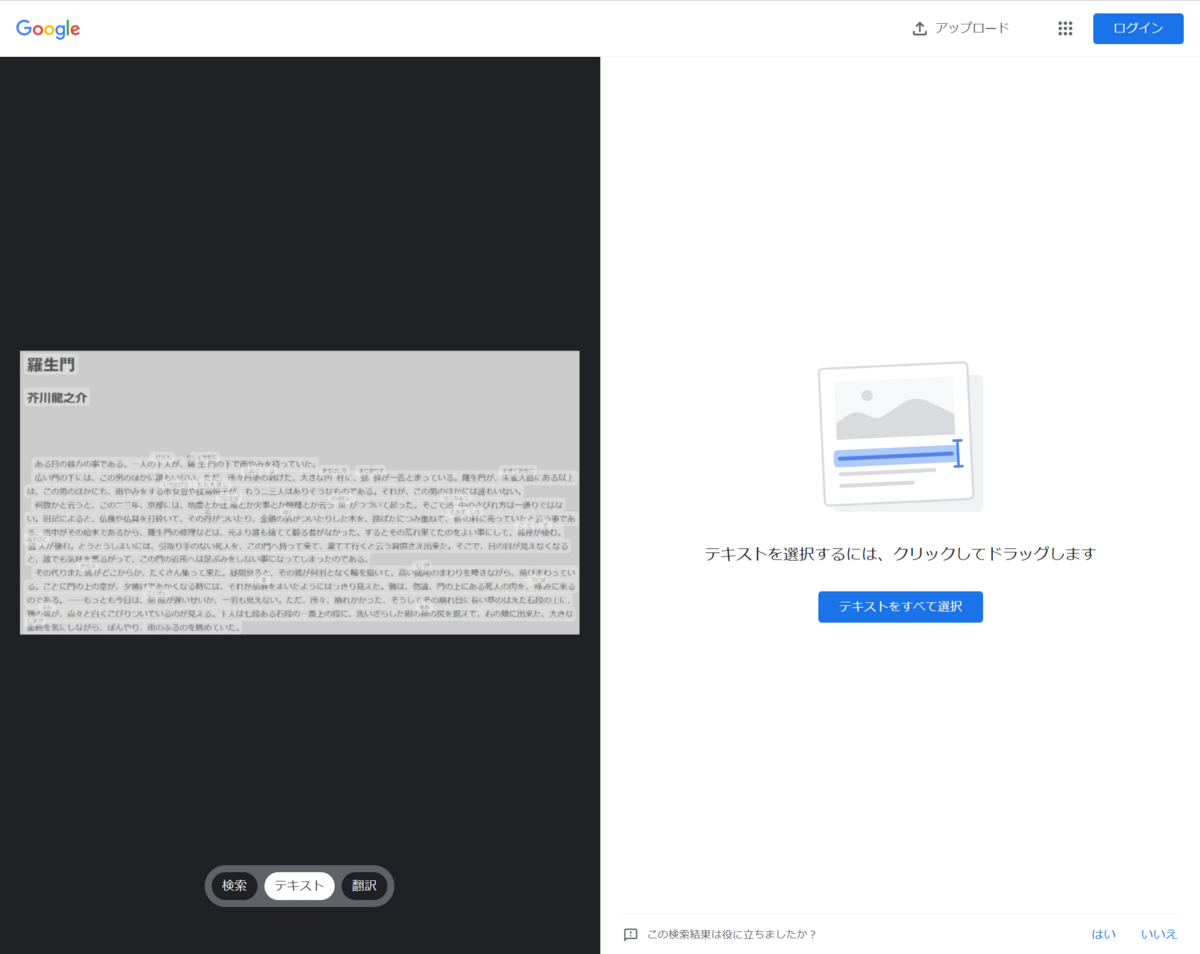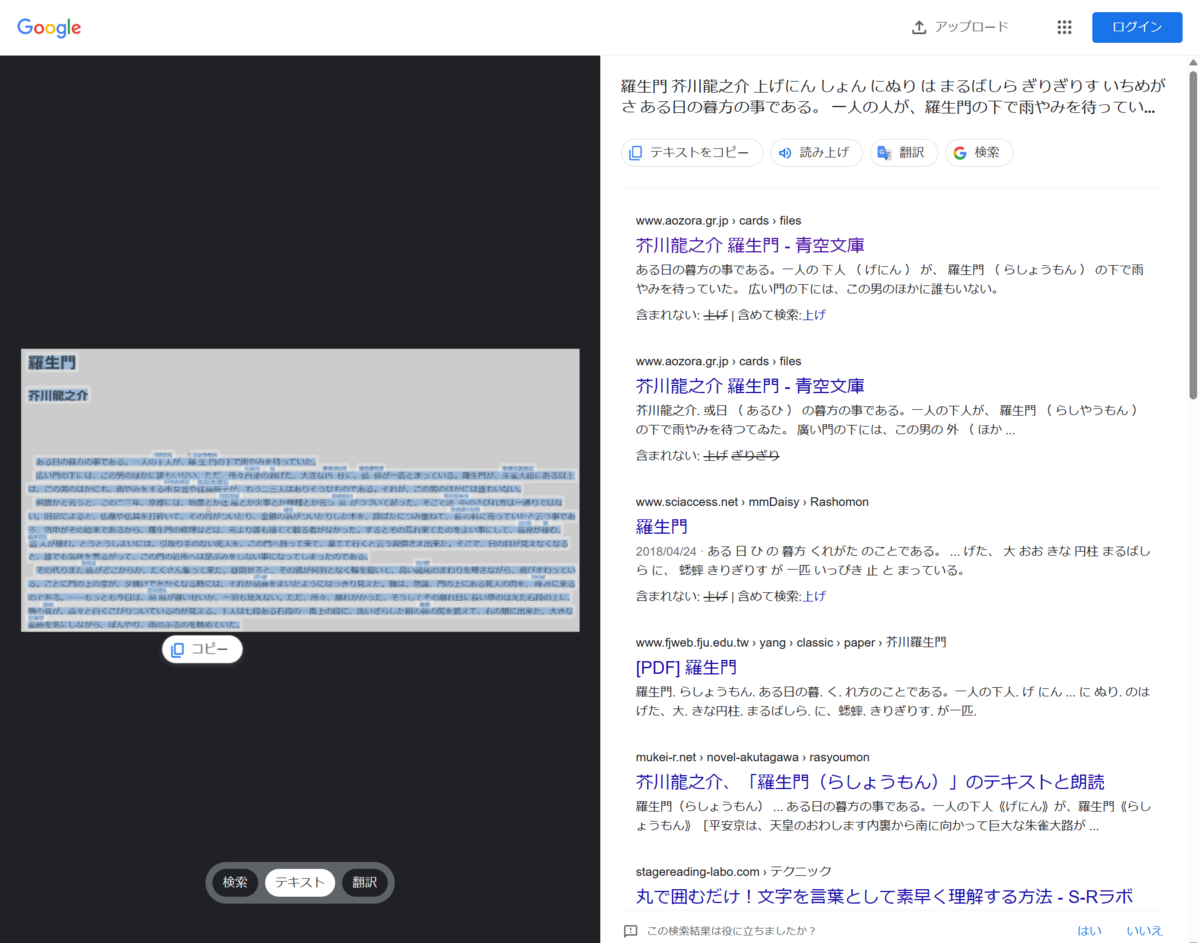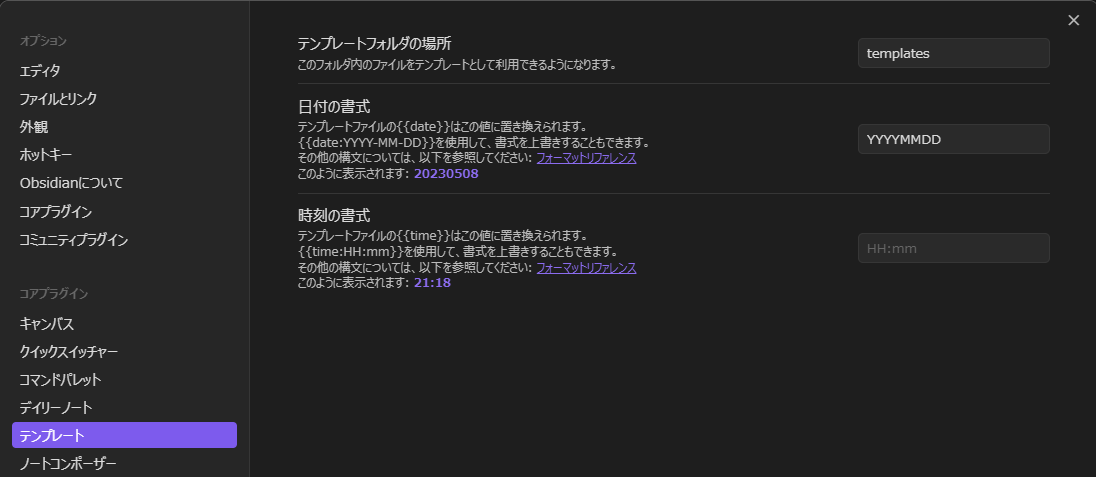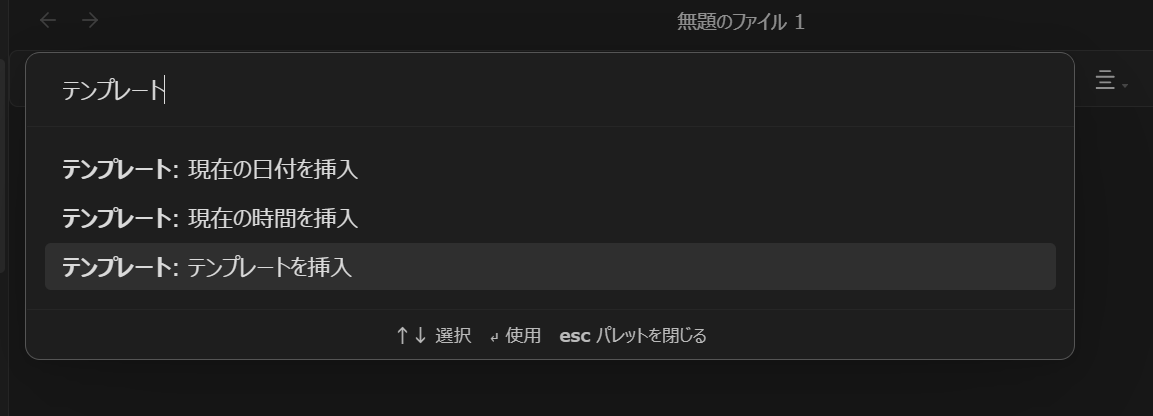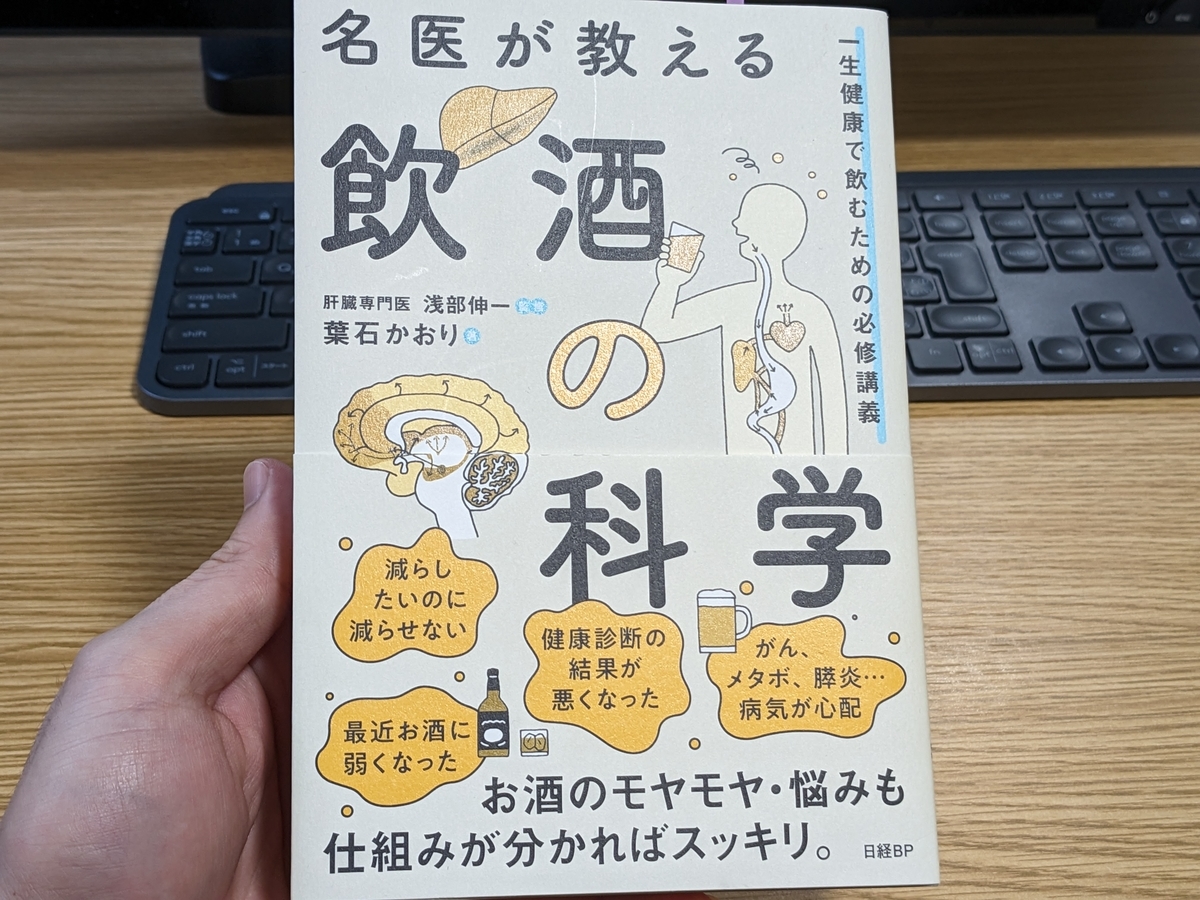キーボードで日本語入力モードと英字入力モードの切り替えは通常「半角/全角」キーで行います。
ところが、この「半角/全角」キーを使った「オン/オフ」方式では、現在が日本語入力モードなのか英字入力モードなのか分からないので、「半角/全角」キーを何回も押下してモード切り替えするというちょっとした手間がかかることがありますよね。
そこで、日本語入力モードに変更=「IME有効化」と英字入力モードに変更=「IME無効化」をそれぞれ別のキーに割り当てをして、明示的に入力モードを変更できるように設定してみようと思います。
具体的には今回は、普段ほとんど使わないキー TOP3 にランクインする「変換」「無変換」キーをリサイクルして、「変換」キーに「IME有効化」を、「無変換」キーに「IME無効化」を割り当てる方法を説明します。
変換キー/無変換キーにIME有効化/無効化を割り当てる方法
この記事では、Windows 標準の IME 「Microsoft IME」での設定方法と、私がよく使っている Google が提供する「Google 日本語入力」での設定方法を、それぞれ説明します。
Microsoft IME の場合
まずは、「Microsoft IME」での設定方法を説明します。
下記の手順で設定をします。
- タスクバーの Microsoft IME のアイコン(「あ」または「A」マーク)を右クリックして、メニューから「設定」をクリックする
- 設定画面が表示されたら、「キーとタッチのカスタマイズ」をクリックする
- 「キーの割り当て」の設定を「オン」に変更し、続くキー設定を下記のように変更する
| 設定名 | 設定(変更前) | 設定(変更後) |
|---|---|---|
| 無変換キー | ひらがな/カタカナ | IME-オフ |
| 変換キー | 再変換 | IME-オン |
これで設定完了です。
Google 日本語入力の場合
続いて、「Google 日本語入力」での設定方法を説明します。
下記の手順で設定をします。
- タスクバーの Google 日本語入力のアイコン(「あ」または「A」マーク)を右クリックして、メニューから「プロパティ」をクリックする
- プロパティ画面が表示されたら、「一般」タブの「キー設定の選択」欄の「編集」ボタンをクリックする
- キー設定画面が表示されたら、入力キー「Henkan」と「Muhenkan」の設定を探して、下記のように変更する
| モード | 入力キー | コマンド(変更前) | コマンド(変更後) |
|---|---|---|---|
| 変換前入力中 | Henkan | 変換 | IME を有効化 |
| 変換中 | Henkan | 次の候補を選択 | IME を有効化 |
| 直接入力 | Henkan | 再変換 | IME を有効化 |
| 入力文字なし | Henkan | 再変換 | IME を有効化 |
| 変換前入力中 | Muhenkan | ひらがなカタカナを切替 | IME を無効化 |
| 変換中 | Muhenkan | ひらがなカタカナを切替 | IME を無効化 |
| 入力文字なし | Muhenkan | 次のかな文字種に入力切替 | IME を無効化 |
これで設定完了です。